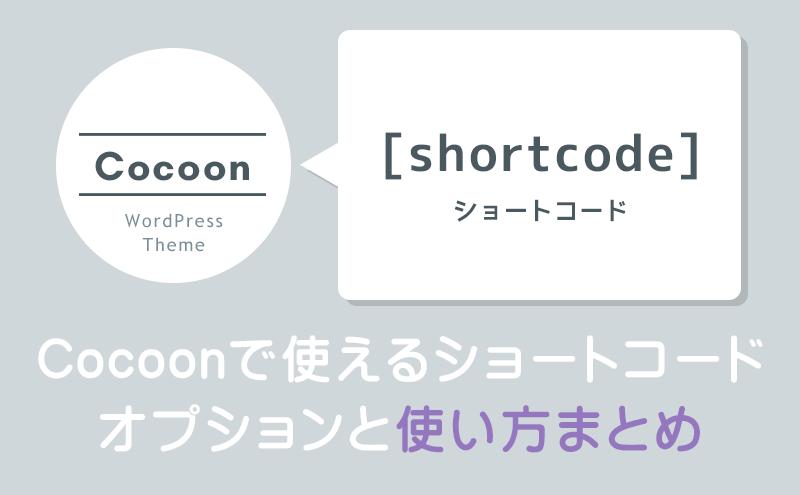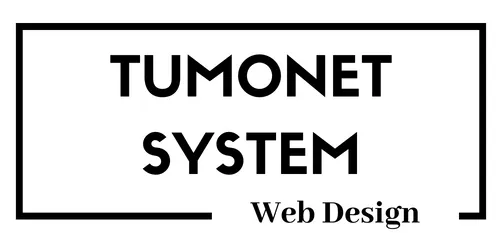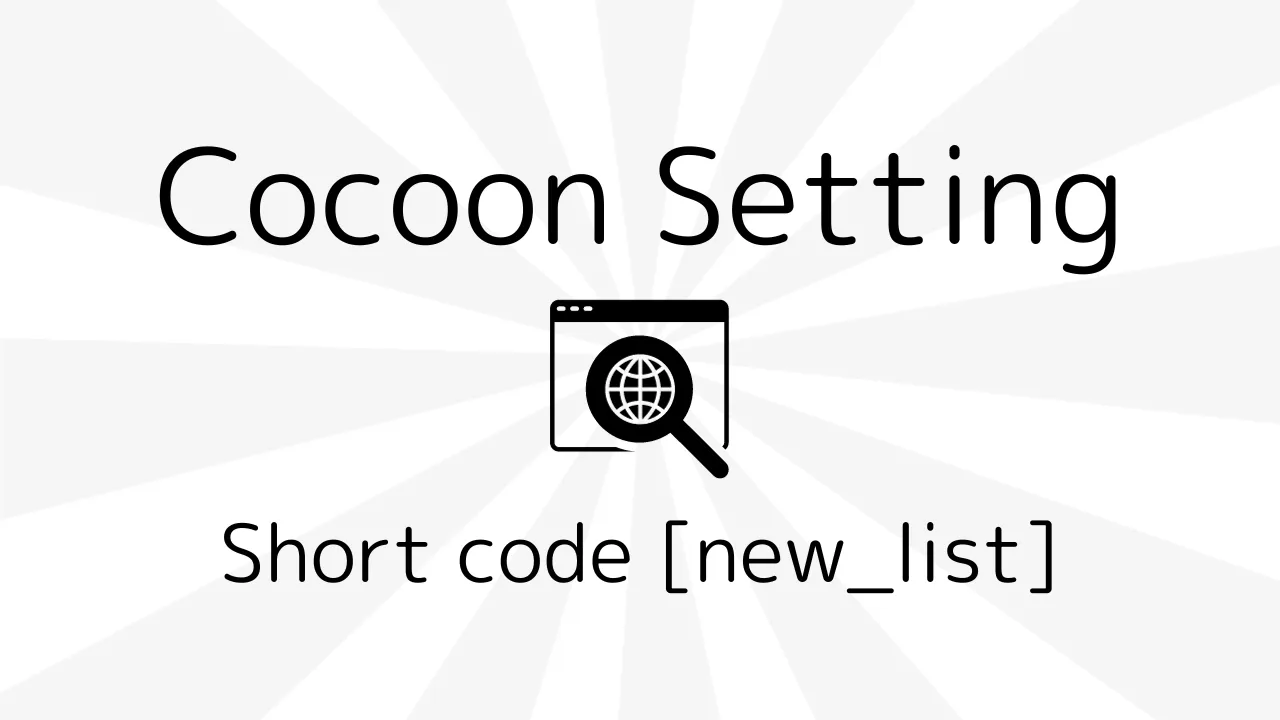Cocoonにはカテゴリーをページのように表示する機能も備わっていますが固定ページに記事一覧を作りたいシーンは頻繁にあります。
そんな時はショートコード「new_list」を固定ページに設置することで新着記事の一覧を挿入することが出来ます。
また、特定のカテゴリー内の記事を一覧表示するページなども簡単に作れます。
- オプションの使い方
- 「new_list」 のオプション
- type:表示するカードのデザインを設定
- count:記事の表示数を設定
- cats:表示するカテゴリを設定
- children:子カテゴリも含める
- tags:表示するタグを設定
- bold:記事のタイトルを太字にする
- arrow:カードに矢印を表示
- horizontal:リストを横並びで表示
- class:独自のclass属性を設定
- modified:更新日順に並び替え
- order:昇順に並び替え
- offset:読み飛ばす投稿の数を設定
- sticky:「固定表示」設定がされている記事を表示しない
- snippet:説明文を表示
- post_type:表示する投稿タイプを設定
- taxonomy:検索グループを設定
- author:指定のユーザー記事を表示
- その他の「Cocoon ショートコード 」記事サイト
オプションの使い方
オプション(引数)は指定のショートコードをカスタマイズするのに使います。
設定することで表示のデザインを変えたり、並び順を変えたり出来ます。
各オプションはショートコードの後に半角スペースで区切って指定します。
例:[new_list count=10 cats=3]これ以下の各オプションの説明は本家サイトと重複する内容になります。
読みやすいように編集したつもりですが合わない時は本家サイトをご覧ください。

「new_list」 のオプション
type:表示するカードのデザインを設定
入力例:type=large_thumb_on
初期値:default
- default:通常のリスト
- border_partition:上下に区切り線を入れる
- border_square:枠線を表示する
- large_thumb:大きなサムネイル表示
- large_thumb_on:大きなサムネイルにタイトルを重ねる
count:記事の表示数を設定
入力例:count=10
初期値:5
cats:表示するカテゴリを設定
入力例:cats=3,5,7(IDをカンマ区切り)
初期値:all
children:子カテゴリも含める
入力例:children=1(子カテゴリーも含める)
初期値:0(子カテゴリーは含めない)
tags:表示するタグを設定
入力例:tags=2,19,213(IDをカンマ区切り)
初期値:空欄(デフォルトではタグ抽出しない)
bold:記事のタイトルを太字にする
入力例:bold=1(太字にする)
初期値:0(太字にしない)
arrow:カードに矢印を表示
入力例:arrow=1(矢印を表示する)
初期値:0(矢印を表示しない)
horizontal:リストを横並びで表示
入力例:horizontal=1(横並び表示)
初期値:0(縦並び表示)
class:独自のclass属性を設定
入力例:class=”ex-class1 ex-class2″(複数の場合はスペース区切り)
初期値:空欄
modified:更新日順に並び替え
入力例:modified=1(更新日順)
初期値:0(投稿日順)
order:昇順に並び替え
入力例:order=”asc”(昇順)
初期値:desc(降順)
offset:読み飛ばす投稿の数を設定
入力例:offset=2(2つ読み飛ばす:3番目の記事から表示する)
初期値:0
sticky:「固定表示」設定がされている記事を表示しない
入力例:sticky=0(表示しない)
初期値:1(表示)
snippet:説明文を表示
入力例:snippet=1(表示)
初期値:0(表示しない)
post_type:表示する投稿タイプを設定
入力例:post_type=“post,page”(投稿と固定ページを表示)
入力例:post_type=“page”(固定ページのみ表示)
入力例:post_type=“カスタム投稿名1,カスタム投稿名2”(カスタム投稿表示)
初期値:post(投稿のみ表示)
taxonomy:検索グループを設定
入力例:taxonomy=”post_tag”(タグでグループ化する)
初期値:category(通常のカテゴリー表示)
author:指定のユーザー記事を表示
入力例:author=1234(ユーザーIDを指定)
初期値:(空欄)
以上が「new_list」のオプションです。
その他の「Cocoon ショートコード 」記事サイト